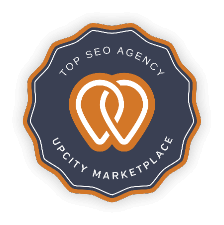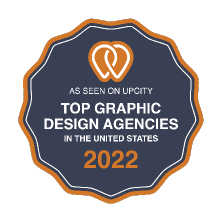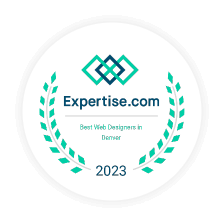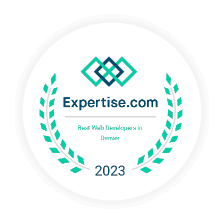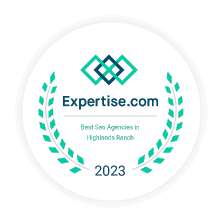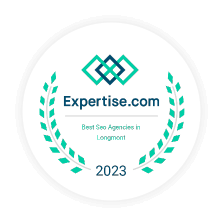Have you ever seen a landscape photo that took your breath away, and you wanted to know where it was taken? How about a picture of a celebrity doing something you knew for sure they had never done? Or an unbelievable picture of a lawnmower flying in the air? Well, you are in luck. There’s this handy and quick thing called reverse image search that quickly does an analysis of an image and finds matching images among billions online.
What is Reverse Image Search?
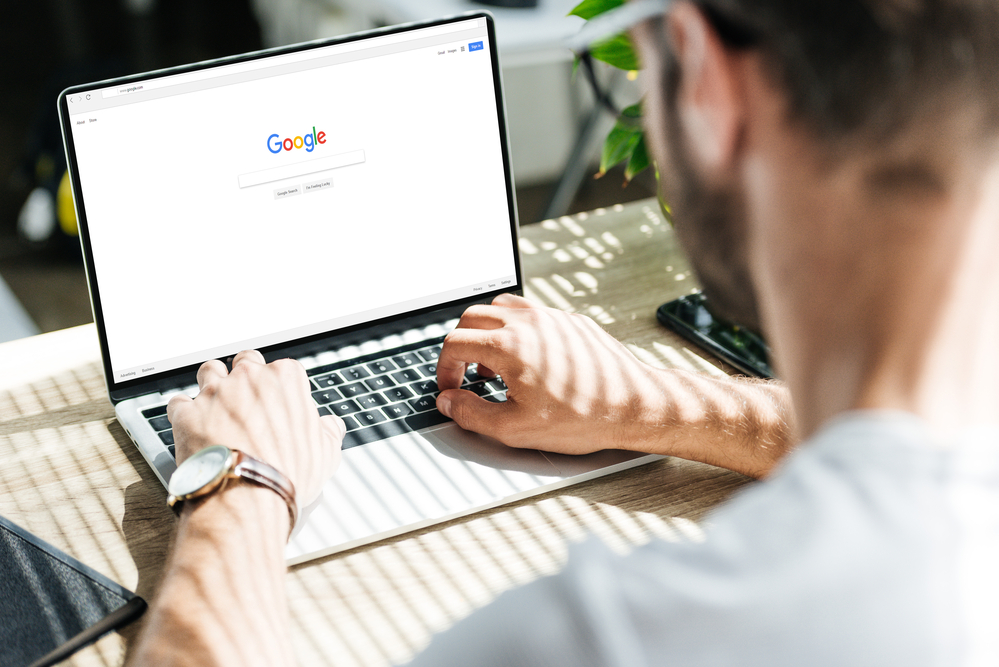
Upload your picture or just put the link into the search box of any web browser to use Reverse Image Search. It then searches for images containing similar content or tries to deduce the image’s origin. You can use the picture itself instead of keywords. Google’s Reverse Image Search will search its database for other images that look like the ones you’re trying to find.
It is a great way to find products. Suppose you see a jacket that you like and you don’t know where you can buy it. The reverse image lookup can always find similar pictures of the jacket or the store it is sold in. Also, this can be used to verify whether the pictures are real. You can find the very original source to check whether a picture that is going viral or smells fishy has been tampered with.
The reverse search might show you, if you need a higher-quality version of a picture, the various sizes available on the web. It is just a great way to find images with better resolution. It is a very useful tool for photographers and artists to see their pictures appearing somewhere without their permission in order to take action if necessary.
Uploading a Picture or Using the Image URL for Reverse Search
There are several ways to do a reverse image search in Google Images. You can upload a picture, paste the URL of an image, or use drag-and-drop. Here’s how to do it:
1. Using the Camera Icon: Upload an Image or Use a URL
Google Images offers an easy way to upload images or use URLs for reverse searches.
Steps:
1. Open Google Images and click on the camera button in the search bar.
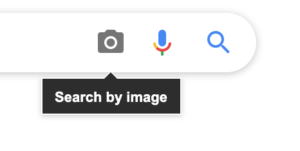
2. You will see two options:
Paste Image URL: If you found the picture online, copy the URL and put it here.
Upload an Image: If you already have the picture saved on your computer, click Upload an Image and choose the file from your computer.
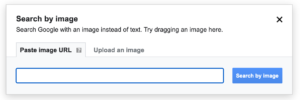
3. Paste the address of the copied image or share the picture, then click Open or Choose.
4. Google will analyze the image and show you matching images in the search results.
2. Alternative Method for Chrome Users
If you use Chrome, you can do a reverse image search right in the browser, without having to download or share anything.
Steps:
Launch Chrome and go to the page that has the picture you want to find.
Right-click on the image.
From the drop-down box, choose “Search with Google Lens”.
A new tab will open with Google’s reverse image search results for the selected image.
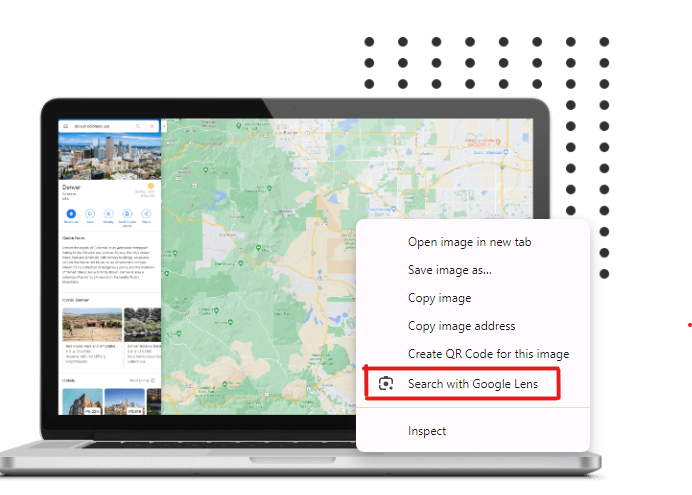
3. Dragging and Dropping a Picture for Reverse Search
You can easily do reverse image searches right in Google Images with the drag-and-drop way if you already have the image saved on your computer.
Steps:
Go to Google Images.
Open the folder on your computer where the image is saved.
Hold down the picture file and drag it to the search bar in Google Images.
If you put the picture into the search bar, Google will start looking for it right away.
How To Use Reverse Image Search on Browsers Other Than Google
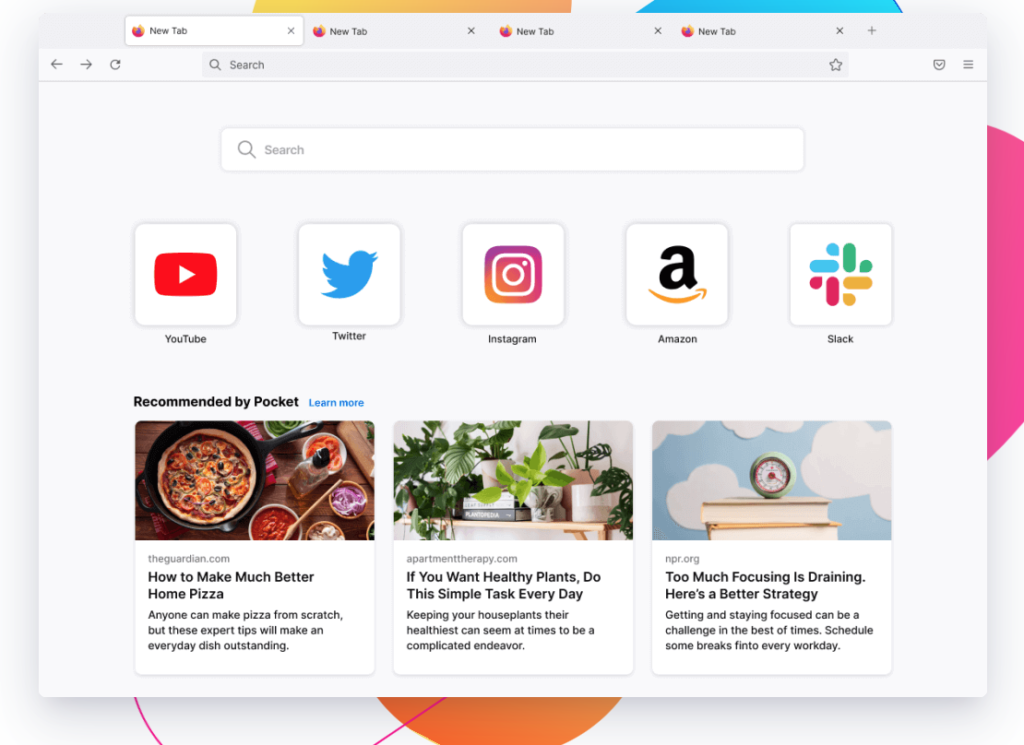 You can easily use reverse image search on browsers like Mozilla Firefox or Apple Safari, and the process is nearly identical to Google Chrome.
You can easily use reverse image search on browsers like Mozilla Firefox or Apple Safari, and the process is nearly identical to Google Chrome.
Open your preferred browser and go to Google Images.
Upload the image you want to search by either:
Clicking Upload an Image and selecting the file from your computer, or
Dragging and dropping the image directly into the search bar.
Wait for Google to process the image and display possible matches.
The results will show related images or websites that feature similar content, and you can explore further from there.
Image Search on Mobile
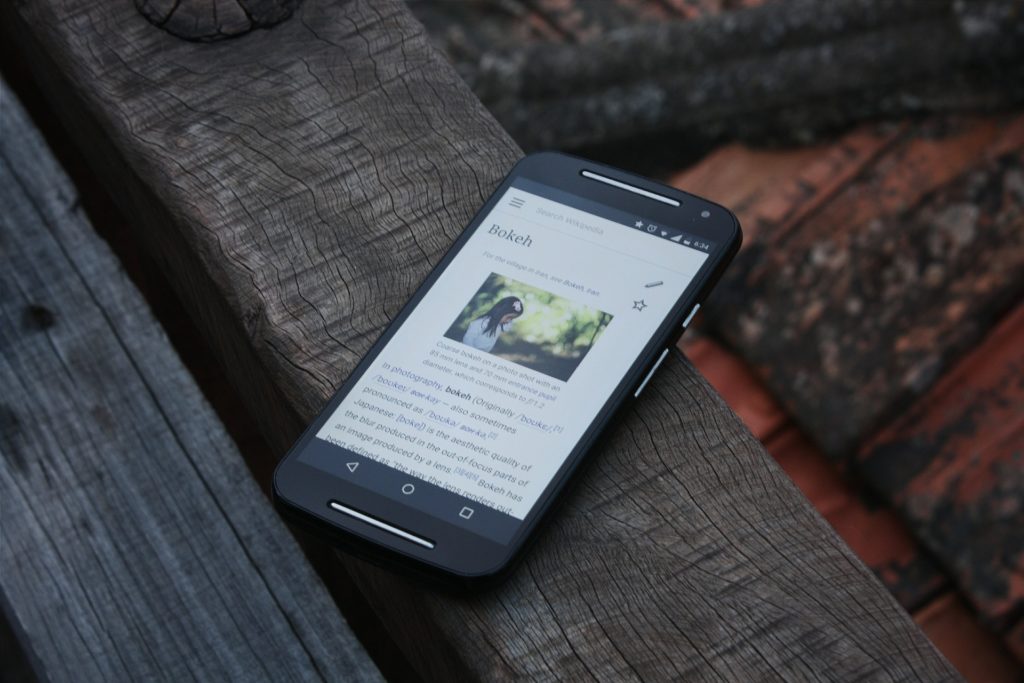
Using the search image feature on your mobile device is super handy! Whether you’re trying to find a product, check prices, or track down a recipe, it’s easy to do with just your phone.
How to Reverse Image Search on Mobile Devices
Open your browser and go to Google Images.
Tap the camera icon (or hit upload) to either upload a photo from your photo library or paste the image’s URL.
When you’re done, click “Find Similar Images” and let the search begin.
Android: Reverse Image Search Using Google Lens
If you’re on Android, Google Lens makes reverse searching easy:
Open the Google app and tap Discover.
Choose Google Lens from the search bar.
Either snap a new picture or upload one from your phone.
To look for a certain part of the picture, tap Use an object in the picture or Use part of the picture. Then, scroll through the results.
iPhone: Reverse Image Search Using Safari
For IOS users, reverse image search can be done through Safari:
Open the Safari app and go to Google Images.
Search for the image you’re interested in by entering keywords.
Tap the image you want to reverse search.
Tap the Google Lens icon in the top-right corner of the screen.
You can use the crop tool to find the exact part of the picture you want to look for, then scroll through the results.
Alternatives to Google Images
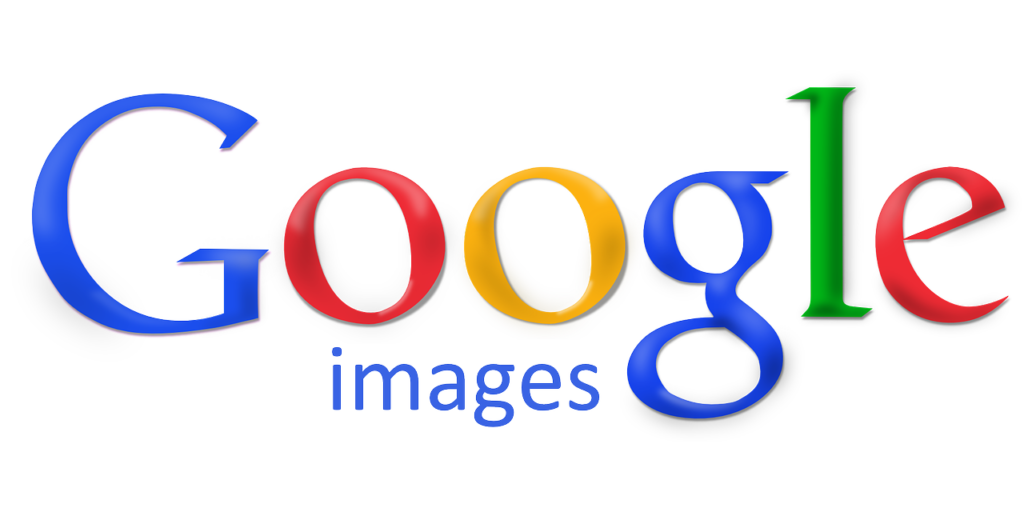
You can use Google or there are many alternatives.
Yandex
Yandex is Russia’s most popular search engine, and it has a strong tool for searching for images backward. Face recognition and scene recognition are two areas where it really shines, which is something that other search engines have trouble with.
Though its interface is primarily in Russian, you can easily navigate by looking for buttons like Выберите файл (Choose file) and Найти (Search). Once you upload your image, Yandex will show similar images and let you refine the search with Похожие картинки (Similar images) or Ещё похожие (More similar).
People know Yandex for its excellent face recognition, which can match faces even when they are lit up or viewed from different angles. It’s a useful tool, but because it has ties to Russia, some users may be worried about their safety, so you can use it at your own risk.
TinEye
Reverse image search was started by TinEye, and it’s still a great way to find out where a picture came from. You can upload a picture or paste the URL of an image, and TinEye will check its huge database of over 44.8 billion images. As an added bonus, TinEye does not store the pictures you share, which protects your privacy.
TinEye also has an add-on for Chrome, Firefox, and Opera that lets you find images by right-clicking on them. TinEye Alerts is a great way to keep an eye on certain pictures all over the web, even if someone has changed them.
TinEye Alerts is used by big companies like Philips and The Home Depot, so it’s a good choice for anyone who needs to keep an eye on how images are used online.
DupliChecker
The reverse picture search tool on DupliChecker is another great option. You can share a picture or paste a URL into it to find photos that look like the one you’re looking for. It works on both phones and computers. You can find it anytime, anywhere because it’s easy to use and has options for mobile devices.
A simple interface makes DupliChecker easy to use, whether you’re resizing pictures, cropping thumbnails, or just searching the web for duplicates.
Browser Extensions for Reverse Image Search
If the methods above aren’t working for you here are a couple extensions for Reverse image Search.
Reverse Image Search Chrome Extension
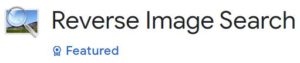
Reverse Image Search is a Google Chrome extension that allows you to screenshot a web page and select a portion of it for reverse image search. This is useful if you have multiple images combined and you want to do a reverse image search of only part of the combined image. Additionally, you can reverse image search a video by pausing the video, taking a screenshot, and then reverse image searching the screenshot.
Reverse Image Search Extension on Firefox
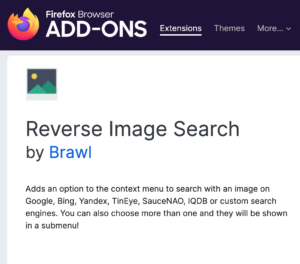
Firefox also offers a reverse image extension. It boasts that, “Adds an option to the context menu to search with an image on Google, Bing, Yandex, TinEye, SauceNAO, IQDB or custom search engines. You can also choose more than one and they will be shown in a submenu!”. The multi results feature may be a good option for the serious image searcher.
How to Reverse Image Search Using AI
AI has made reverse image finding even faster by letting people upload pictures straight to chatbots and get results right away. These AI-powered tools look at the picture, search the web, and quickly return information or pictures that look like the one you’re looking at. Let us take a look at ChatGPT and Gemini, two of the most famous AI tools that can do this.
How to Reverse Image Search Using ChatGPT
ChatGPT makes it simple to reverse search an image by uploading it directly into the chat and letting the AI process it. Here’s how you can do it step-by-step:
- Go to ChatGPT: Open ChatGPT in your browser at chat.openai.com.
Start a New Chat: If you’re already logged in, start a new conversation.
Upload the Image:
Drag and drop the image directly into the chat window, or
Click the paperclip icon (attachment) and select Upload from computer.
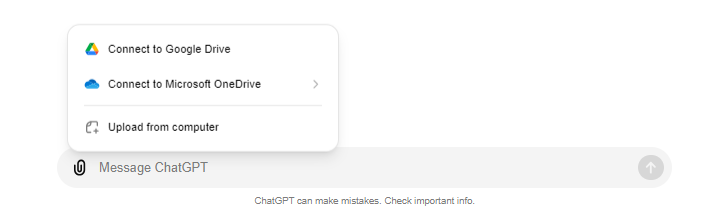
4. Ask Your Question: Once the image is uploaded, type something like, “What is the origin of this image?” or “Can you find similar images?”
5. Review Results: ChatGPT will process the image and provide results or suggestions based on the image.
6. Cross-check Results: Keep in mind that the results may not always be 100% accurate, so it’s a good idea to verify the information you get.
How to Reverse Image Search Using Gemini
Gemini, Google’s AI chatbot, offers a fast way to reverse search images by analyzing them and providing relevant results. Here’s how you can use it:
Go to Gemini: Open the Gemini AI chatbot by visiting gemini.google.com in your browser.
Start a New Conversation: Begin a new chat in Gemini.
Upload Your Image:
Click on the Upload image icon in the message bar.
Select the image you want to reverse search from your computer or device.
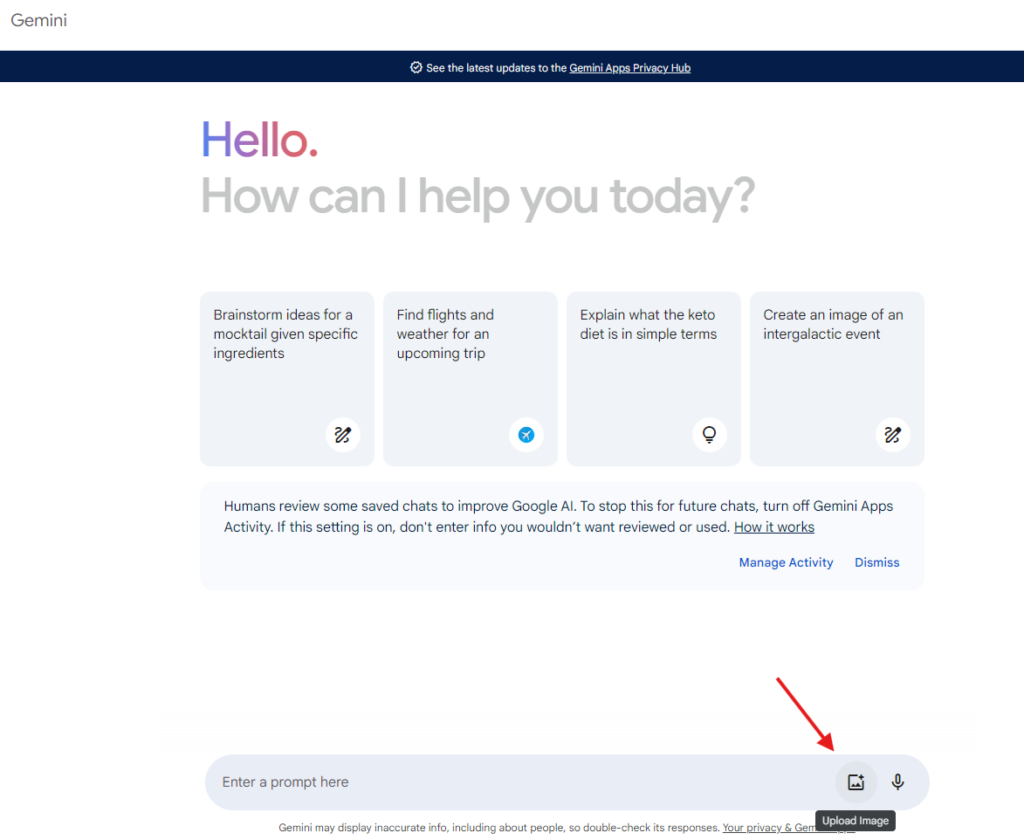
Ask for Info: Once the image is uploaded, type a request like “Find the source of this image” or “Show me similar images.”
Check the Results: Gemini will analyze the image and return the results. You’ll get similar images or possible sources for the image you uploaded.
Fact-Check the Results: Just like with ChatGPT, it’s a good idea to fact-check the results for accuracy.
Is Reverse Image Search Accurate?
It is important to note that Reverse Image Search is not a perfect technology. Multiple factors can influence the accuracy of your search results when looking up an image.
Image File Quality
The quality of the image plays a big role in how well a reverse search can identify it. Think of it like trying to guess the taste of food while blindfolded. If the image is blurry or pixelated, it’s hard for the system to make an accurate match, just as it would be for us to recognize something without using our eyes.
Image Recognition Accuracy
Reverse image search tools rely on large databases to match objects. Sometimes they struggle with uncommon images, but the more frequently an image or object appears online, the better the chances of finding it. Well-known locations or popular images are usually easier for the search engine to recognize.
Tips to Make Your Reverse Image Search Accurate
To ensure your reverse image searches are as accurate as possible, make sure to keep these brief tips in mind when you are submitting an image for reverse search:
Check Image Dimensions: Try to upload images that are at least 200×200 pixels in size.
Reduce Compression: If using an image editor, avoid high compression, as it can degrade the quality.
Visual Check: Always preview the image on your device before uploading to make sure it’s clear enough.
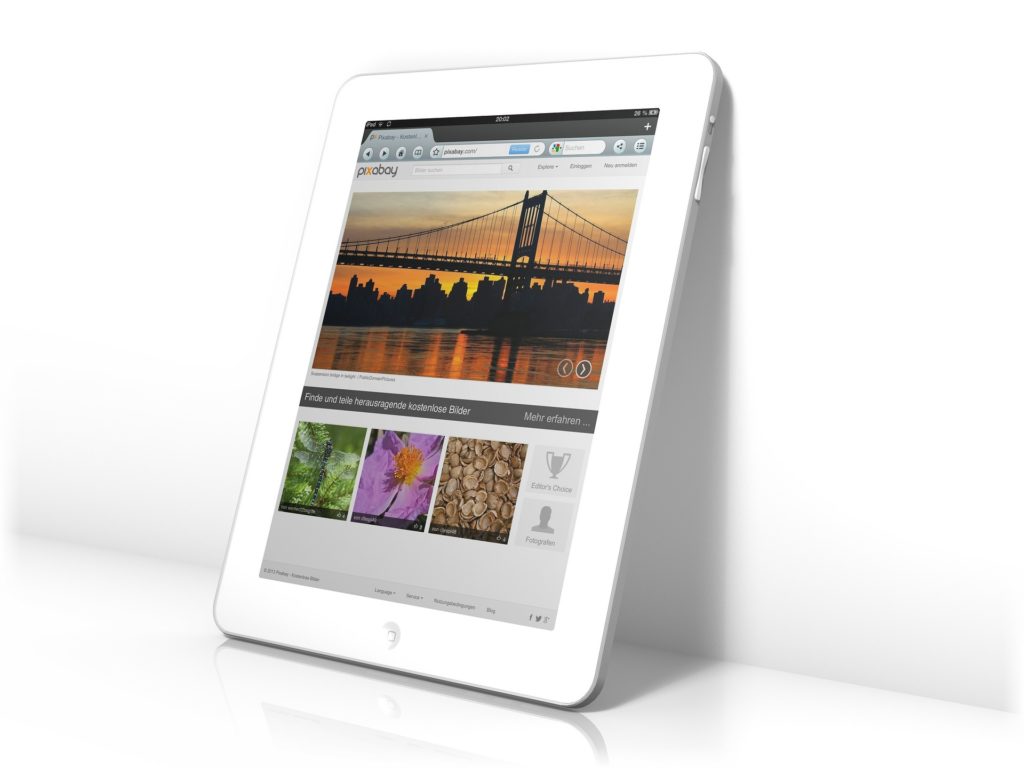
Why You Should Reverse Image Search
Reverse image search is easy, free, and incredibly useful. Whether you’re using Google Images or tools like TinEye, reverse searching lets you quickly trace images, verify their authenticity, and discover how they’re being used online.
Tracking Image Use
If you post images online, reverse searching helps you see where they’ve been used. It’s a great way to spot unauthorized uses or check if your content is gaining traction, especially in ways you might not have noticed through regular searches.
Authenticating Images
With image manipulation on the rise, reverse search helps you verify whether an image is real or doctored. It’s especially handy for avoiding misinformation, as it can reveal the original source of an image and prevent falling for misleading visuals.
Verifying Identity
Reverse image search also works to verify people. If someone reaches out to you on social media or LinkedIn, a quick search of their profile picture can help uncover whether they’re legitimate or using someone else’s photo to scam you.
No matter what your goal is—whether tracking your work, checking authenticity, or verifying someone’s identity—reverse image search is a simple but powerful tool. Happy searching!